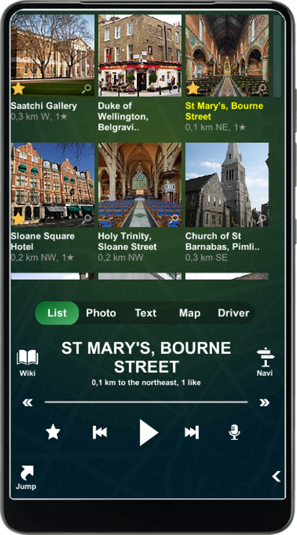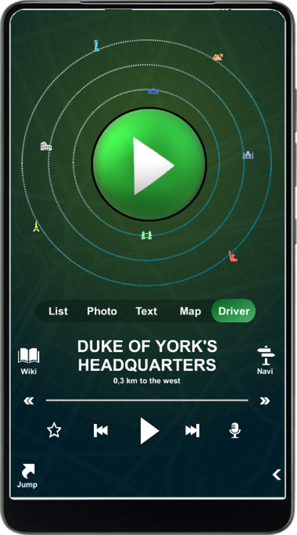Wiki Radar is an app providing you information about interesting objects or places around you and even more. Voice control is one of its strong feature that helps you to get information while doing manually something else.
The app uses your geo/GPS location and make queries into geolocation database (Wikipedia) where it finds the objects/places/person related to geo location close to you. Then the app offers you the list of found objects that you can browse through. if you start playing, the app reads the detail descriptions of the objects one by one. You can control the flow of reading by the buttons or voice commands. When you are not interested in the objects around you, you can jump to different location in the Map mode, or select the different topic by the button or command JUMP.
Usage
- Although the application and its voice control are easy to use, try and learn to control the application in calm first, e.g. at home.
- NEVER USE THE APPLICATION WHILE DOING ACTIVITIES REQUIRING YOUR CONCENTRATION (E.G. DRIVING), unless you are able to control the application only by voice without loss of attention to your main activity.
- ALWAYS USE THE APPLICATION IN COMPLIANCE WITH AND RESPECT TO LOCAL LAWS
Views
You can switch between 5 views in the app according to your actual needs. All functions are available in Main panel that is visible in all views.
Main panel
Main panel is common for all views and includes following controls:
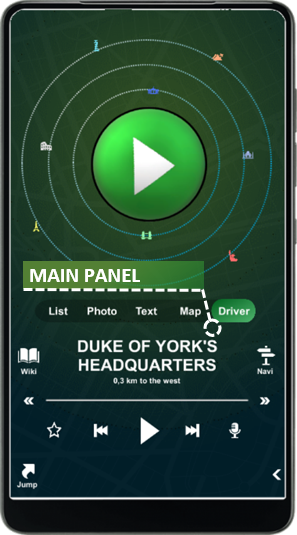
- PLAY button starts the playback, i.e. reading the found places or objects descriptions
- BACK, FORWARD, and Slider helps you only to move among paragraphs withing the selected article when the app is playing
- After pressing Microphone icon, Microphone Panel appears immediately and you can control flow of playing with voice commands
- Actions & Options button shows and hides the menu with additional commands (Options, Privacy, Tutorial, Help, Market and Share).
- After pressing JUMP you can say the name of any object, place or person and the app finds the related articles. Then pressing GPS returns the app to geosearch mode.
- Wiki button shows the original article on Wikipedia and Navi button start the navigation to the current place.
- Buttons in Display mode area switch among views - Driver, List, Photo, Map & Text.
How to use the app and control it with voice commands
- When GPS and internet is on…
- Just browse through places/objects found by the app around you or press PLAY button (on the Main screen) and listen to detail description read by the app
- While listening, when the Microphone panel appears and beep sounds, you can say the voice commands („YES“, „NEXT“, „STOP“, „JUMP“, „GOTO“ etc.) to change the flow of the application. The beep sounds for three times, that means three attempts to say the command (if the previous attempts are not successful)
- At first, the app always says the name of the object and then it continues with the detail description paragraph by paragraph. You can say the command after title and every paragraph
- If you do not say anything, the app continues in reading. At the end of article the app automatically switches to the next place or object in the list
- Use Mic button in Main panel or big Play/Pause/Mic button in Driver mode to display Mic Panel immediately when you do not want to wait for the end of paragraph where the Mic Panel appears regularly
- If you are not interested in the objects around you,
- scroll the map and its centre in Map mode to the different location and press the button
 to learn more about the places or objects in the desired location, or
to learn more about the places or objects in the desired location, or - press or say JUMP and then say the name of the object (place or person) you are interested in, and listen to the related information
Microphone Panel

Microphone panel appears at the moment when the app expects the voice commands and shows tooltips with all commands available. By design, for protecting your privacy, the application does not listen to the surroundings continuously during its run, but only at the selected moments - after reading the name of the object and after every paragraph.
Use big Mic button or big Play/Pause/Mic button in Driver mode to display Mic Panel immediately when you do not want to wait for the end of paragraph where the Mic Panel appears regularly.
Tapping on Mic Panel has the same meaning as YES command.
All commands
- Flow commands
- Yes – the app continues in reading the content (it is also the default choice when user does not say any command)
- Next – the app jumps immediately to the next object in the list
- Previous – the app jumps immediately to the previous object in the list
- Playback commands
Can be used only when the playback is started
- Pause – the app stops reading and makes a pause (several seconds or minutes according to Options). The pause can be cancelled with pressing any button or tapping on panel with detail of text.
- Stop – the app stops reading about objectsBegin – the app goes to the first paragraph (* the app considers only paragraphs longer than 50 letters)End – the app goes to the last paragraphRepeat – the app repeats paragraph that was read last timeBack – the app goes back to the previous paragraphForward – the app goes forward to the following paragraphFast back – the app goes 3 paragraphs backFast forward – the app goes 3 paragraphs forwardMode commands
- GPS – the app switches to GPS mode and continues in selection of objects according your geolocationJump – the app switches to JUMP mode, i.e. it asks for the name of your preferred topic/object and finds the most relevant objects in Wikipedia about your preferred object regardless your geo location. When you say “Prague”, it can find articles about “Prague”, “Prague castle”, “Prague spring”, “Prague astronomical clock”, etc.View commands
- Driver – switches to Driver viewPhoto – switches to Photo viewList – switches to List viewMap – switches to Map viewText – switches to Text viewLanguage commands
- English – the app switches to English version of Wikipedia and reads all descriptions in EnglishGerman – the app switches to German version of Wikipedia and reads all descriptions in GermanCzech – the app switches to Czech version of Wikipedia and reads all descriptions in CzechOther commands
- Like – set or unset user personal Like to the current objectGoto / Navi – the app starts navigation on Google Maps to currently selected objectWiki – opens the original wikipedia article for the selected object
Language
The app supports English, German and Czech version of Wikipedia and reads the descriptions in these languages according to settings in Options. The commands are always in English.
Text-To-Speech and Speech-to-Text Engine
The application always tries to use standard Google "Text-to-Speech" and "Speech-to-Text" installed in your phone. However current phone configuration of Text-to-Speech (TTS) can influence the functionality of reading and configuration of Speech-to-Text (STT) can influence the function of recognition of your speech.
Practical notes:
- Some of the TTS/STT engines or language packs uses cloud servers for improving services and cannot work offlineThe quality of recognition for some of the engines can also differ when only offline mode is availableSettings of phone default language can also influence quality of recognitionAll of the voice commands are tested and recognizable for phones when English, German or Czech are set as default language. If you experience problems, the slower pronounciation closer to the default language and farther from English can help
Warning! Depending on the selected engine and your phone configuration, the engine may send the audio data to cloud servers e.g. in order to improve functionality of the engine. This application preference is Google engine, but the control and liability is on the side of engine and your phone configuration. If you have the doubts about privacy, check the details in Privacy policy of the engine installed in your phone and alternatively consider installing language packs into your phone, or not using the application. For the details you can also read the Privacy Policy of this app.
Text-To-Speech and Speech-to-Text Settings
You can find the options for "Text-to-Speech" and "Speech-to-Text" here:
- Settings -> System or General Management-> Language and Input -> Text-to-Speech
There can be differences in the position of settings of TTS/STT according to Android versions.
Testing of Microphone and Speech-to-Text
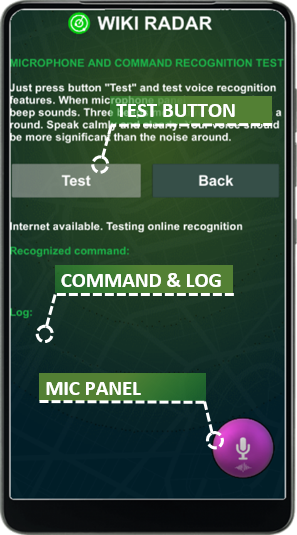
You can display Test Mic Screen by pressing Test Mic button in Options. When you press TEST button, the Mic panel appears and a beep sounds. Then you can test the commands in the same way as the app runs normally. When the command is recognized, it is displayed in Recognized command field. The log messages can help proper settings of the TTS and STT engine.
Options
Options screen allows you to set the basic parameters of the app’s functionality.

- Max searched objects distance – this is the maximal distance from your current geolocation or location you set on the map where the app is searching for the objects
- Pause between objects – this sets the default pause that the app makes when PAUSE command is used
- Image quality – the amount of data downloaded by the app mainly depends on the size and quality of the downloaded images. Although the app uses "lazy load" (big photo is downloaded only if the Photo panel is displayed), it is possible to set the desired quality. If the user sets Auto, the app uses Max quality for LAN or Wifi connection and Mid quality for other types of connection. Following size of photos are downloaded for different quality types, for landscape Low (width=600px), Mid (800px), High (1000px), Max (original picture) and for portrait - Low (width=400px), Mid (600px), High (800px), Max (original picture)
- Notification sound – the sound that the app plays as notification before reading the title of the new object
- Random selection – in GPS mode (see commands GPS and JUMP), the app can select the objects from the obtained list randomly or according to count of user likes
- GPS and Mic – displays GPS location and status information and Test Mic button for displaying Test Mic Screen
- Wikipedia version - language version of Wikipedia and all details description
Privacy
Privacy screen allows you to express the consent with your data sharing.
BACK
You can express:
The consent with sharing geolocation and audio data with Google and Wikipedia that is necessary for overall application functionality (voice controlled application providing location based information about interesting objects).
Declining of these consents blocks the fully (geo) or partially (audio) functionality of the application.
The consent with sharing demographic identifiers with Google in order to provide more interesting personalized advertisements, and to provide more relevant application updates.
Declining of this consent does not impact the functionality of this application.
Mobile App HTML Landing Page Template by Inovatik